Install Bluetooth Driver On Laptop
Although the majority of laptops—and even desktops—now come with Bluetooth support, some of us still need Bluetooth upgrades. If you’re rocking a device without Bluetooth support, don’t fret. Read on as we show you how to add Bluetooth support easily and cheaply to any computer.
- Install Bluetooth Driver Windows 10
- Install Bluetooth Driver On Laptop
- How To Install Bluetooth Driver On Acer Laptop
- Install Bluetooth Drivers On Hp Laptop
- I will tell you a method on how to install Windows 10 Bluetooth driver on Dell, Hp, Acer, Asus or any laptop. Users can re-install Bluetooth driver on their Windows PC/Laptop using this method.
- Bluetooth not working even after installing and updating the bluetooth driver in Windows 10? How to Install Bluetooth in Windows 10 (7 Easy Steps). You just have to delete the old driver.
- To reinstall the Bluetooth driver, simply navigate to Settings app Update & Security Windows Update and then click Check for updates button. Windows 10 will automatically download and install the Bluetooth driver. If you want to manually download and install the driver, you can do so as well. Our how to check the Bluetooth version in.
Although the majority of laptops—and even desktops—now come with Bluetooth support, some of us still need Bluetooth upgrades. If you’re rocking a device without Bluetooth support, don’t fret. Read on as we show you how to add Bluetooth support easily and cheaply to any computer. Nov 23, 2017 - What do you mean by “ install Bluetooth ”? - Are you able to view the Bluetooth driver in device manager? - What is the make model of your device?
Why Would I Want To Do This?
Install Bluetooth Driver Windows 10
While you can get by just fine without Bluetooth support on your computer (especially if you’re using a desktop) there are tens of thousands of peripherals and accessories that require—or would be made more convenient by—Bluetooth.
RELATED:The Complete Guide to Buying a Portable Bluetooth Speaker
You could, for example, run an auxiliary audio cable from your computer to any of the Bluetooth speakers we reviewed in our Bluetooth speaker guide, but it would make your speaker a lot more portable and convenient to pipe in the music over Bluetooth so you could retain the ability to move it anywhere in your office. Bluetooth is also handy when using wireless headphones, game controllers, and other peripherals.
See If Your Computer Already Has Bluetooth
Before we proceed, we’d encourage you to give your computer a double check for Bluetooth radios. If you have an older laptop or computer, you’re probably correct in assuming that you don’t have Bluetooth built-in. If you have a newer laptop, however, it’s practically a given that you have Bluetooth. Similarly, it used to be a non-existent feature on desktop PCs, but in the last few years a surprising number of desktops have begun shipping with Bluetooth radios.
It’s simple to check for evidence of Bluetooth in Windows. You can check for Bluetooth by heading to Control Panel > Network and Internet > Network Connections. If there is a properly installed and configured Bluetooth radio, you’ll see an entry for “Bluetooth Network Connection” alongside other network connections like Ethernet and Wi-Fi.
Alternatively, you can open up Device Manager—just hit Start and search for “device manager”—and then look for a “Bluetooth” entry. Device Manager will show you if your PC has a Bluetooth device, even if it’s not correctly set up.
We also suggest double checking the stats on your PC just to be sure. Although unlikely, it’s possible that the hardware vendor behind your hardware uses a specialty driver or some other tool that you need to download in order to enable the Bluetooth connection. A little poking around with Google with reveal if you have the hardware in the first place and if you need any special driver, BIOS, or other updates.
Add Bluetooth to Your PC
If you’ve found that your PC does not have Bluetooth built in, then you’ll need to add it. The good news is that it’s easy to do and you don’t have to spend much on it.
Step One: Buy What You’ll Need
You don’t need a whole lot to follow along with this tutorial. Once you’ve determined that your computer is definitely in need of a Bluetooth radio (and not just a driver update), it’s time to check that you have a free USB port. If you don’t, and there’s no making room because you need all your current ports, you should consider getting a quality USB hub or a USB expansion card.
With a free USB port in hand, the only other thing you need is a USB Bluetooth adapter. For the purposes of this tutorial (and for use on our own machines), we’ll be using highly-rated and inexpensive Kinivo BTD-400 ($11.99) USB dongle.
There are other ways to approach the problem, but the majority of them are quite impractical. You could, for example, use up your laptop’s mini PCI slot with a laptop Bluetooth/Wi-Fi module, but that’s a lot of hassle. One reason you might want to go the mini PCI route is if you really don’t want to give up a USB port on a laptop and don’t want to carry around a USB hub.
On the desktop side, the only reason we can see for not using the USB-based solution is if you’re explicitly in the market for a Wi-Fi PCI card for a desktop computer, since many Wi-Fi PCI cards come with Bluetooth built in.
Step Two: Install the Bluetooth Dongle
If you’re installing the Kinivo on Windows 8 or 10, the process is dead simple: just plug it in. Windows includes the basic Broadcom Bluetooth drivers required by the dongle and will install them automatically when it recognizes the new device.
If you’re installing it on an earlier version of Windows, you’ll need to install the Bluetooth drivers. You’ll know you require the drivers if the Device Manager pane looks like this after you plug in the dongle.
RELATED:How Do I Know if I’m Running 32-bit or 64-bit Windows?
You can download the drivers from Kinivo (the manufacturer of the dongle) or from Broadcom (the manufacturer of the actual Bluetooth radio inside the device). Download the version for your operating system (here’s how to see if you’re running 32-bit or 64-bit Windows), run the installer, and you’re good to go.
A number of highly praised single releases and celebrated gigs around the globe followed within a year, cementing their growing reputation. Buraka som sistema album. In September, the limited-edition debut EP From Buraka to the World was released, quickly selling out its supply and gaining rapturous critical applause, while national radio and video airplay for the track 'Yah' grew exponentially until reaching near-saturation status by the start of 2007. This was when international interest arrived. A low-key 7' single release, Yah/Sem Makas, soon achieved considerable recognition, as support from notable club DJs led to a widespread interest in Buraka Som Sistema.
Step Three: Pair Your Devices
Install Bluetooth Driver On Laptop
RELATED:The Complete Guide to Buying a Portable Bluetooth Speaker
Now that you have the dongle installed, you’re ready to pair a device. We’ll demonstrate the process by hooking up one of the speakers we used in our guide to portable Bluetooth speakers.
After inserting the dongle (and with the appropriate drivers installed), a Bluetooth icon should appear in the system tray as seen in the screenshot below. Right-click the icon and choose “Add a Bluetooth Device” from the context menu.

If you’re using Windows 8 or 10, you’ll see a screen like the one below. Just hit the “Pair” button for the device you want to connect.
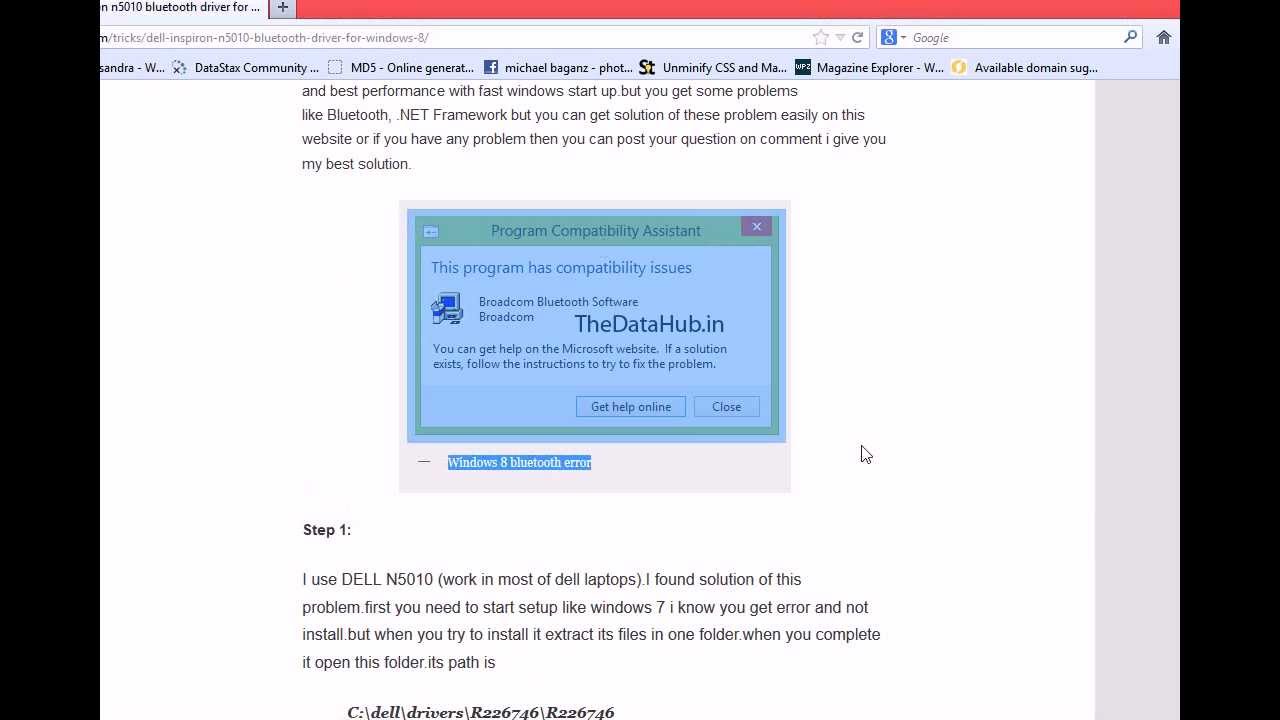
How To Install Bluetooth Driver On Acer Laptop
If you’re using Windows 7—or a previous version—you’ll see a screen like this one instead. Select the device you want to connect and then hit “Next.”
Install Bluetooth Drivers On Hp Laptop
After making your selection, Windows will communicate with the device for around a half minute as it automatically finishes the pairing process. After that, your device is available for use!
You can manage your Bluetooth devices by accessing the Bluetooth menu via the system tray (as we did a moment ago) or navigating to Control Panel -> All Control Panel Items -> Devices and Printers. Either way, you should be able to see (and interact with) both your Bluetooth dongle and any attached Bluetooth devices.
That’s all there is to it! $15, one USB port, a virtually painless installation process, and now your computer has Bluetooth connectivity.
READ NEXT- › How to Use Text Editing Gestures on Your iPhone and iPad
- › Windows 10’s BitLocker Encryption No Longer Trusts Your SSD
- › How to Disable or Enable Tap to Click on a PC’s Touchpad
- › How HTTP/3 and QUIC Will Speed Up Your Web Browsing
- › Motherboards Explained: What Are ATX, MicroATX, and Mini-ITX?