Backup Registry Windows Xp
Backing up the Windows Registry, before you make any changes, is a super smart thing to do. The settings in the registry control much of what goes on in Windows, so having it working correctly at all times is important.
- Backup Windows Registry Windows 10
- How To Restore Backup Registry
- Windows Xp Registry Backup Files
- How To Backup Registry Windows Xp
- Registry Backup Tool
- Windows Xp Registry Backup File Location
This name can be anything because it's just for you to remember what the exported registry file is for. If you're backing up the whole Windows Registry, you might name it something like Complete Registry Backup. If the backup is for a specific key only, I'd name the backup the same name as. How to use the backup and restore wizard in Windows XP. Backup on e file, folder, or a whole drive. For block-level volume backups, Windows Server Backup and the Windows Wbadmin utility honor the FilesNotToBackup registry key by deleting the appropriate files at restore time. System Restore and System State Backup do not honor the FilesNotToBackup registry key. Windows XP: System Restore honors the FilesNotToBackup registry key.
How Do I Backup The Registry In Windows XP For safety reasons it is always advisable to backup the Windows Registry before you start editing it. While there are numerous third party application that will do this for you, i.e., ERUNT, you can just as easily backup the registry using Windows XP.
It's too bad Microsoft didn't design Registry Editor to prompt you to back up before you make changes - they really should have.
Fortunately, it's very easy to manually export either the entire registry at once or even just a specific registry key if you're only making changes to a few values or keys.
Once backed up, you should feel comfortable that nearly any change, so long as it was made within the scope of the backup you made, can easily be undone.
Follow the easy steps below to back up the Windows Registry:
You can back up the Windows Registry this way in any version of Windows, including Windows 10, Windows 8, Windows 7, Windows Vista, and Windows XP.
Backing up the entire Windows Registry at once usually takes just a couple minutes, while backing up a specific registry key could take a bit longer depending on how fast you can find it
How to Back Up the Windows Registry
Execute regedit to start Registry Editor. The quickest way to do this is to launch the command from the Run dialog box, which you can access via the Windows Key + Rkeyboard shortcut.
Now that Registry Editor is open, work your way to the area of the registry that you want to back up.
To back up the entire registry —Locate Computer by scrolling to the very top of the left side of the registry (where all the 'folders' are).
To back up a specific registry key —Drill down through the folders until you find the key you're after.
Not sure what to back up? Choosing to back up the entire registry is a safe bet. If you know which registry hive you'll be working in, backing up the entire hive is another good option.
If you don't immediately see the registry key that you want to back up, just expand (open) or collapse (close) the keys by either double-clicking or double-tapping them, or selecting the small > icon. In Windows XP, the + icon is used instead of >.
Once found, click or tap on the registry key in the left pane so that it becomes highlighted.
From the Registry Editor menu, choose File and then Export.. You can also right-click or tap-and-hold the key and then choose Export.
In the Export Registry File window that appears, double-check that the Selected branch identified at the bottom is, in fact, the registry key that you want to back up.
If you're making a full backup of the registry, the All option should be pre-selected for you. If you're backing up a specific key, like HKEY_CURRENT_USEREnvironment, you'll see that path in the Selected branch section.
Once you're sure you'll be backing up what you expected, choose a location to save the registry backup file to.
We usually recommend choosing the Desktop or the Documents folder (called My Documents in XP). Both are easy to find if you run into problems later and need to use this backup to undo your registry changes.
In the File name: text field, enter a name for the backup file. Anything is fine.
This name can be anything because it's just for you to remember what the exported registry file is for. If you're backing up the whole Windows Registry, you might name it something like Complete Registry Backup. If the backup is for a specific key only, I'd name the backup the same name as the key that you plan on editing. Attaching the current date at the end isn't a bad idea either.
Click the Save button. If you chose to back up the entire registry, expect this process to take several seconds or longer. A single or small collection of registry keys should export instantly.
Once complete, a new file with the REG file extension will be created in the location you selected in Step 6 and with the file name you chose in Step 7.
So, continuing the example from a few steps back, you'd get a file named Complete Registry Backup-mo-day-year.reg.
You can now make whatever changes you need to make to the Windows registry, knowing full well that you can undo them all at any time you want.
See How to Add, Change, and Delete Registry Keys & Values for lots of tips on making registry editing easy and problem-free.
See How to Restore the Windows Registry for help restoring the registry back to the point at which you backed it up. Hopefully, your changes are successful and problem-free, but if not, getting things back to working order is pretty easy.
-->Applications that request or perform backup and restore operations should use the following registry keys and values to communicate with each other or with features such as the Volume Shadow Copy Service (VSS) and Windows Backup:
CustomPerformanceSettings
See OverallPerformanceSetting and CustomPerformanceSettings.
DisableMonitoring
On Windows client platforms beginning with Windows 7, users are automatically prompted to configure the Windows Backup feature if they have not already done so. These notifications appear at computer startup time, beginning seven days after the operating system is installed. They also appear when the user plugs in a hard disk drive; in this case, the notifications appear immediately.
OEMs and developers of third-party backup applications can use the DisableMonitoring registry value to turn off these automatic notifications.
This value does not exist by default, so it must be created under the following registry key:
HKEY_LOCAL_MACHINESOFTWAREMicrosoftWindowsCurrentVersionWindowsBackup
The DisableMonitoring registry value has the data type REG_DWORD and is interpreted as follows:
- If the value's data is set to 1 and if users have not already configured the Windows Backup feature, the automatic notifications are turned off. If an automatic notification is already present in Action Center, setting this registry value causes the notification to be removed at 10:00 the following morning.
- If the value does not exist, if its data is not set, or if its data is set to zero, the automatic notifications are not turned off.
Windows Vista and Windows XP: This registry value is not supported.
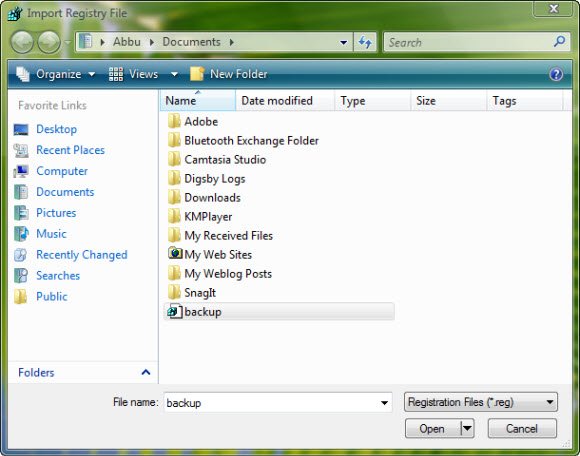
Backup Windows Registry Windows 10
FilesNotToBackup
The FilesNotToBackup registry key specifies the names of the files and directories that backup applications should not backup or restore. Each of the entries in this key is a REG_MULTI_SZ string in the following format:
[Drive][Path]FileName [/s]
- Drive specifies the drive and is optional. For example, c:. To specify all drives, use a backslash (); no drive letters are needed.
- Path specifies the path and is optional. It cannot contain wildcard characters.
- FileName specifies the file or directory and is required. It can contain wildcard characters.
- /s specifies that all subdirectories of the specified path are to be included.
- Environment variables such as %Systemroot% can be substituted for all or part of the entire string.
The following table shows some typical entries.
| Entry name | Default value |
|---|---|
| Internet Explorer | Temporary Files |
| Memory Page File | Pagefile.sys |
| MS Distributed Transaction Coordinator | C:Windowssystem32MSDtcMSDTC.LOG C:Windowssystem32MSDtctracedtctrace.log |
| Offline Files Cache | %Systemroot%CSC* /s |
| Power Management | hiberfil.sys |
| Single Instance Storage | SIS Common Store*.* /s |
| Temporary Files | %TEMP%* /s |
Note
Applications that perform volume-level backups generally do so by copying the entire volume at the block level, so they cannot honor the FilesNotToBackup registry key at backup time. Instead, they wait until restore time to delete the files that were not to be backed up. In most cases, this is a reasonable strategy. However, in the case of Single Instance Storage files, the SIS Common Store files must not be deleted at restore time.
For block-level volume backups, Windows Server Backup and the Windows Wbadmin utility honor the FilesNotToBackup registry key by deleting the appropriate files at restore time. System Restore and System State Backup do not honor the FilesNotToBackup registry key.
Windows XP: System Restore honors the FilesNotToBackup registry key.
FilesNotToSnapshot
VSS supports the FilesNotToSnapshot registry key. Applications and services can use this key to specify files to be deleted from newly created shadow copies. For more information, see Excluding Files from Shadow Copies.
Windows Server 2003 and Windows XP: This registry key is not supported.
For block-level volume backups, Windows Server Backup honors the FilesNotToSnapshot registry key by deleting the appropriate files at restore time.
IdleTimeout
How To Restore Backup Registry
The IdleTimeout registry value specifies the amount of time, in seconds, that the VSS service will wait when it is idle. If this timeout value is reached and there are no tasks for it to perform, the VSS service will shut down.
This registry value can be found under the following registry key:
HKEY_LOCAL_MACHINESystemCurrentControlSetServicesVSSSettings
If this registry value does not exist:
- The actual timeout value that is used is 180 seconds (3 minutes) by default.
- You can create a value with the name IdleTimeout and the type DWORD and set it to the desired value.
If this registry value is set to 0 seconds:
- The actual timeout value that is used is 180 seconds (3 minutes).
If you set this registry value:
- VSS uses the timeout value that you set.
- You can specify any value between 1 and FFFFFFFF seconds. However, it is recommended that you choose a value between 1 and 180 seconds.
Windows Server 2003 and Windows XP: This registry key is not supported.
KeysNotToRestore
The KeysNotToRestore registry key specifies the names of the registry subkeys and values that backup applications should not restore. For more information, see KeysNotToRestore. It is not necessary to honor the KeysNotToRestore registry key.
Windows Server 2003 and Windows XP: You must honor the KeysNotToRestore registry key.
For block-level volume backups, Windows Server Backup honors the KeysNotToRestore registry key by deleting the appropriate files at restore time.
Windows Xp Registry Backup Files
System State Backup honors the KeysNotToRestore registry key.
Vinayagar agaval which has also been sung by seerkazhi govindarajan earlier is a very useful song which describes not only the physical form of Lord Ganesha but also brings forth the Hindu spiritual beliefs and practices and its application to every day human life. Buy Symphony Pen drive Music card on www.amazon.in by searching for'symphony tamil devotional music card'orby clicking this linkMusic Card Pen drive First Time in Tamil Devotional from Symphony - Released Now 4 Gb pen drive with 2 Gb Music and 2 Gb free space - More than 16 hours of devotional songsAvailable on all online stores www.amazon.in, www.flipkart.com, Paytm mall etcor write to symaudio@vsnl.netVinayagar Agaval is a Vinayagar Devotional songs hymn to the Hindu deity Ganesha Vinayagar. It was written in the 10th century by the Tamil poet Avaiyar. These seventy two verses of 'Agaval' is a unique form of verse, almost close to speech.Vinayagar Agaval shows us the religious path and tradition of Bhakti as it forms a part of Shaivite Hinduism. Vinayagar agaval download.
Revati gets hurt when Chandrama ignores her in front of everyone. 
LastInstance
The LastInstance registry value indicates that a bare-metal restore operation has been performed and that the volumes have been overwritten but not formatted. For more information, see Using VSS Automated System Recovery for Disaster Recovery.
Windows Server 2003 and Windows XP: This registry value is not supported.
LastRestoreId
When a backup application performs a system state restore, it must indicate that it has done so by setting the LastRestoreId registry value. 'System state restore' in this case refers to any restore that selectively restores operating system binaries and drivers.
If the entire boot and system volume are restored at the volume level, this value must not be set.
If the LastRestoreId registry value does not exist, the backup application should create it under the following registry key:
HKEY_LOCAL_MACHINESystemCurrentControlSetControlBackupRestoreSystemStateRestore
Create a value with the name LastRestoreId and type REG_SZ. The value should be a unique opaque value such as a GUID.
Whenever a new system state restore is performed, the backup application should change the data of the LastRestoreId value.
Other applications that need to monitor system state restores should store the data of this registry value. This data can be compared against the current data of the LastRestoreId registry value to determine whether a new system state restore has been performed.
Windows Vista, Windows Server 2003 and Windows XP: This registry value is not supported until Windows Vista with Service Pack 1 (SP1) and Windows Server 2008.
MaxShadowCopies
The MaxShadowCopies registry value specifies the maximum number of client-accessible shadow copies that can be stored on each volume of the computer. A client-accessible shadow copy is a shadow copy that is created using the VSS_CTX_CLIENT_ACCESSIBLE value of the _VSS_SNAPSHOT_CONTEXT enumeration. Client-accessible shadow copies are used by Shadow Copies for Shared Folders. For more information about shadow copies, see the VSS documentation.
How To Backup Registry Windows Xp
If the MaxShadowCopies registry value does not exist, the backup application can create it under the following registry key:
HKEY_LOCAL_MACHINESystemCurrentControlSetServicesVSSSettings
Create a value with the name MaxShadowCopies and type DWORD. The default data for this value is 64. The minimum is 1. The maximum is 512.
Note
For other types of shadow copies, there is no registry value that corresponds to MaxShadowCopies. The maximum number of shadow copies is 512 per volume.
Note The MaxShadowCopies setting is supported on Windows Server 2003 or later.
Windows Server 2003: On cluster servers, MaxShadowCopies registry value's data may need to be set to a lower number. For more information, see 'When you use the Volume Shadow Copy Service on Windows Server 2003-based computers that run many I/O operations, disk volumes take longer to go online' in the Help and Support Knowledge Base at https://support.microsoft.com/kb/945058.
Windows XP: This registry value is not supported.
MinDiffAreaFileSize
VSS allocates a shadow copy storage area (or 'diff area') to store data for shadow copies. The minimum size of the shadow copy storage area is a per-computer setting that can be specified by using the MinDiffAreaFileSize registry value.
If the MinDiffAreaFileSize registry value is not set, the minimum size of the shadow copy storage area is 32 MB for volumes that are smaller than 500 MB and 320 MB for volumes that are larger than 500 MB.
Windows Server 2008, Windows Server 2003 with SP1 and Windows Vista: If the MinDiffAreaFileSize registry value is not set, the shadow copy storage area has a minimum size of 300 MB. If the MinDiffAreaFileSize registry value is set, its data must be between 300 MB and 3000 MB (3 GB), and it must be a multiple of 300 MB.
Windows Server 2003: If the MinDiffAreaFileSize registry value is not set, the minimum size of the shadow copy storage area is 100 MB.
Windows XP: This registry value is not supported.
If the MinDiffAreaFileSize registry value does not exist, the backup application can create it under the following registry key:
HKEY_LOCAL_MACHINESystemCurrentControlSetServicesVolSnap
Create a value with the name MinDiffAreaFileSize and type REG_DWORD. The data for this key is specified in megabytes. 320 is equal to 320 MB, and 3200 is equal to 3.2 GB. You should specify a number that is a multiple of 32. If you specify a value that is not a multiple of 32, the next multiple of 32 will be used.
Shadow copies might not function correctly if the MinDiffAreaFileSize registry value specifies a minimum size that is larger than the maximum size of the shadow copy storage area. To specify the maximum size of the shadow copy storage area, use the Vssadmin add shadowstorage or the Vssadmin resize shadowstorage command. To see the current maximum size, use the Vssadmin list shadowstorage command. If you have not set a maximum size, there is no limit to the amount of space that can be used.
OverallPerformanceSetting and CustomPerformanceSettings
The OverallPerformanceSetting and CustomPerformanceSettings registry values are used to specify performance settings for Windows Server Backup. These registry values are supported only on Windows server operating systems.
Windows Server 2003: These registry values are not supported.
If these registry values do not exist, the backup application can create them under the following registry key:
HKEY_LOCAL_MACHINESOFTWAREMicrosoftWindowsCurrentVersionWindows Block Level Backup
To specify performances settings for all volumes, create a value with the name OverallPerformanceSetting and type REG_DWORD. The value's data should be set to one of the following values.
| Value | Meaning |
|---|---|
| 1 | Normal backup performance (by using full backups). This setting corresponds to the Normal backup performance setting described in Optimizing Backup and Server Performance. |
| 2 | Faster backup performance (by using incremental backups). This setting corresponds to the Faster backup performance setting described in Optimizing Backup and Server Performance. |
| 3 | Custom backup performance (by specifying a performance setting for each volume). This setting corresponds to the Custom setting described in Optimizing Backup and Server Performance. |
If you set OverallPerformanceSetting to 3, you must also specify performances settings for each volume individually. To do this, create a value with the name CustomPerformanceSettings and type REG_MULTI_SZ. This value's data should be set as follows:
- Each string in the REG_MULTI_SZ sequence of strings contains the setting for a volume.
- Each string consists of a volume GUID, followed by a comma, followed by a DWORD value.
- Each of the DWORD values is either 1 (full backup) or 2 (incremental backup).
For example, suppose the computer has two volumes as follows:
- The two volumes are C: and D:.
- The GUID for volume C: is 07c473ca4-2df8-11de-9d80-806e6f6e6963, and the GUID for volume D: is 0ac22ea6c-712f-11de-adb0-00215a67606e.
- You want to specify normal backup perfornance for volume C: and faster backup performance for volume D:.
To do this, you would set OverallPerformanceSetting to 3 and CustomPerformanceSettings to '07c473ca4-2df8-11de-9d80-806e6f6e6963,100ac22ea6c-712f-11de-adb0-00215a67606e,2'.
If you set OverallPerformanceSetting to 1 or 2, the data in the CustomPerformanceSettings value is ignored.
SYSVOL
The SYSVOL registry value is a way to notify the Distributed File System Replication (DFSR) service that a system state restore operation has been initiated. Any backup application that performs system state restore of SYSVOL should use this value to indicate whether the restore operation is authoritative or nonauthoritative. This value is read by the DFSR service. If this value is not set, the SYSVOL restore is performed nonauthoritatively by default.
Registry Backup Tool
If the SYSVOL registry value does not exist, the backup application should create it under the following registry key:
HKEY_LOCAL_MACHINESystemCurrentControlSetServicesDFSRRestore
Create a value with the name SYSVOL and type REG_SZ. The value's data should be set to either 'authoritative' or 'non-authoritative' based on the system administrator's request.
Windows Xp Registry Backup File Location
Windows Vista, Windows Server 2003 and Windows XP: This registry value is not supported.